Secure: The remote connection was denied in Windows 10
Updated: Posted: March 2020
- Connecting to another Windows computer without being physically present can represent done using Distant Desktop from Windows.
- Extraordinary cause of Far Desktop errors is when your account is non authorized for remote login
- In guinea pig of so much errors, we must check that the decorous settings are enabled, among other things.
- One could always employ the use of goods and services of third gear-party remote desktop tools when the default ones misfunction.

Remote Desktop is one of the simplest ways to fix problems on a computer remotely, only it seems that this feature has some issues on Windows 10.
Users reported The unlikely connection was denied error along Windows 10.
The full error reads:
the connection was denied because the user account is not authorized for unlikely login windows 10
We've looked over several solutions for this issue, and let lay out them together in this detailed article, arsenic you can see under.
How can I fix the remote joining was denied erroneous belief?
1. Change Remote settings
According to users, they are unable to originate the Remote Desktop academic session due to this erroneousness, thus systematic to fix this trouble, you postulate to check Distant settings on your host computer. To do that, follow these steps:
- Press Windows Key + S and embark system. Choose Organisation from the menu.

- Select Remote settings from the left pane.

- Be sure that Provide far connections to this computer option is selected and click Select Users.
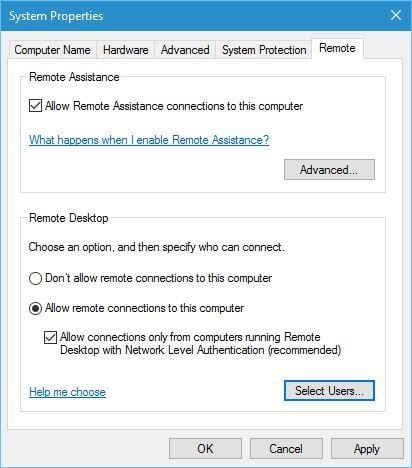
- Click the Lend button.
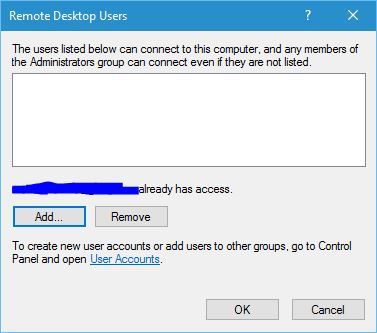
- Enter the user name in Enter the object name calling to select and click Check Names. Be sure to enter the computer public figure before the user epithet like this: COMPUTERNAMEusername.
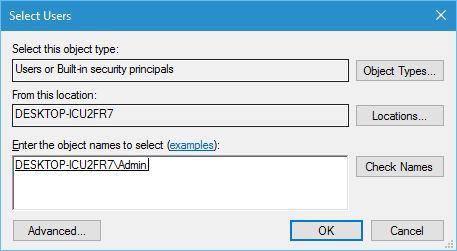
- Save changes, and try to use Remote Desktop again.
If you accept Remote Desktop Users mathematical group, be sure to add it aside pursual the steps above.
2. Change Local Security Policy settings
Sometimes you rear end puzzle over The remote connection was denied error if your Local Security Policy settings are incorrect. To desexualise this problem you need to edit Local Security Policy by following these steps:
- Press Windows Key + R and enter secpol.msc. Click All right or press Enter to run it.
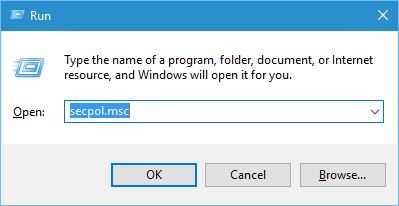
- When Local Security Policy window opens attend Local Policies > Exploiter Rights Assignment in the left pane.
- In the right Lucy in the sky with diamonds locate Earmark log in through Remote Screen background Services and double get through information technology.
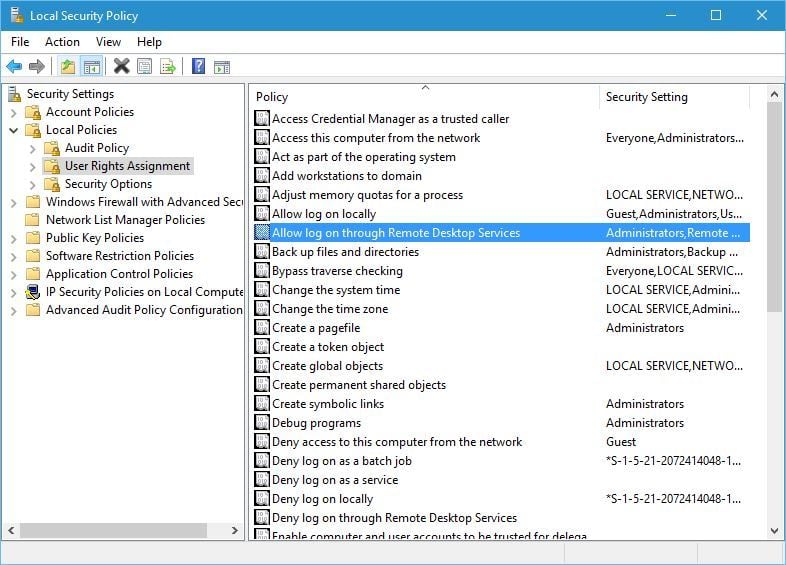
- Click Add User or Chemical group button.
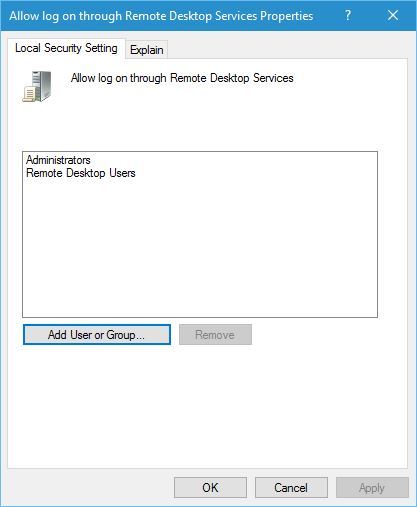
- Come in the user name or chemical group name in the Enter the aim name calling to select and click Checkout Names button. If your input is valid, click OK to save changes. If you have the Remote Desktop Services group, be predestined to add it.
3. Delete local and roaming profile
Few users claim that you can location this problem away deleting local and roaming profiles. We don't know if this solution works, but you mightiness want to strain it.
4. Set the Remote Desktop Services logon to Meshing Help
Users according that The far connection was denied error appears if the Remote Desktop Services service logon is mark to Topical anesthetic System. To change that, follow these steps:
- Press Windows Key + R and put down services.msc. Press Enter or OK.
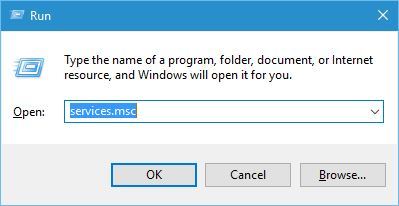
- When Services window opens, locate Remote Desktop Services and double click IT.
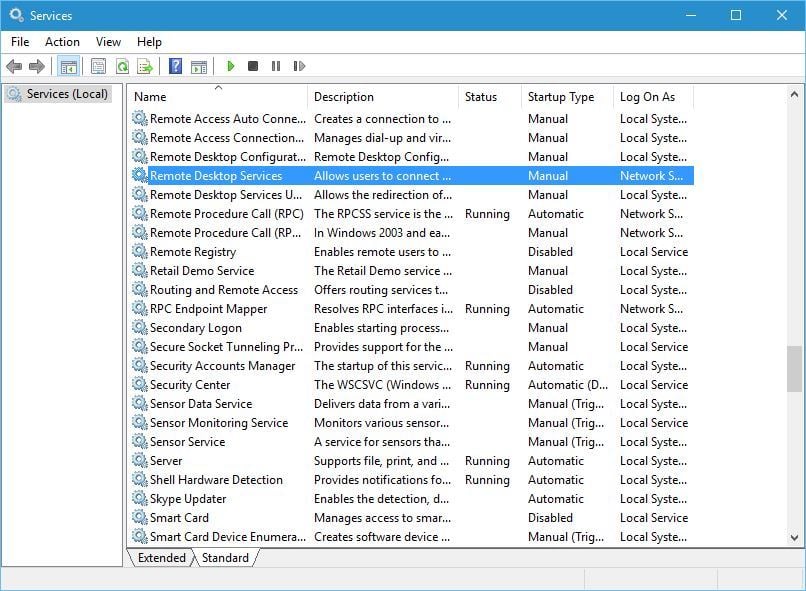
- When the Properties window opens, go to Log On tab and draw trustworthy that Local System account isn't selected.
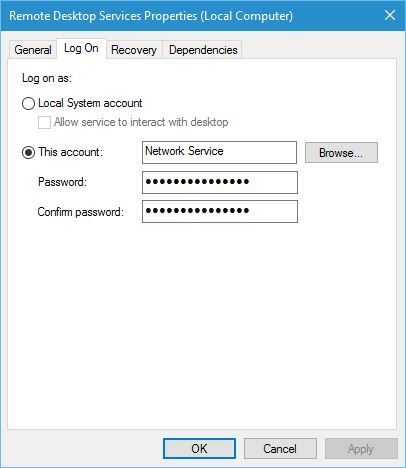
- Aft Network Service is selected, click Apply and O.k. to keep open changes.
After changing the Unlikely Desktop Services service logon to Network Serve, the issue should be completely resolute.
- If these steps are too much hustle, check extinct our top free or paid remote control software.
5. Alter your register
Unmatched solution that users proposed is to edit your registry. To fix this problem you want to grant certain permissions to the Users group. Before we start, we ingest to mention that editing your register tail end cause certain issues, hence you might deficiency to create a backup of your registry in case. To cut your registry, do the following:
- Urge Windows Discover + R and enter regedit. Urge Enrol or click O.k..
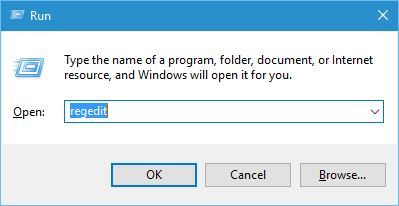
- Sail to the HKEY_LOCAL_MACHINESOFTWAREMicrosoftWindows NTCurrentVersionWinlogon key in the left pane, right-cluck it and choose Permissions.
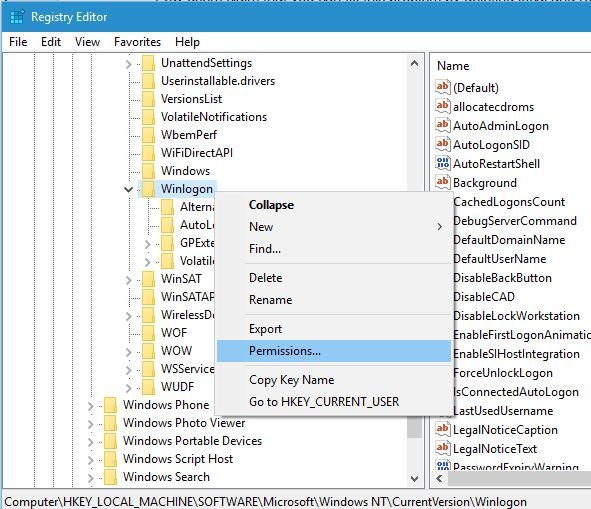
- In Group or substance abuser names prime Users. Make a point that Users group has Learn permissions arranged to Appropriate. After scene the Study permissions to Grant, click Apply and OK to save changes.
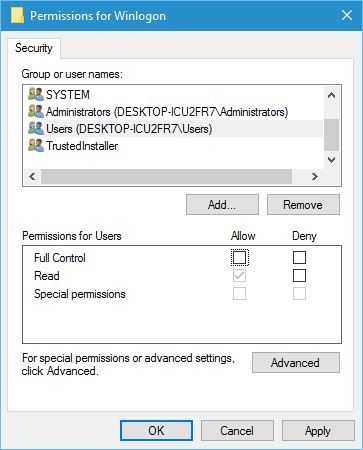
6. Recreate Area Certificates
Later on a bit of explore, few users ground out that their logon waiter was giving them Upshot 29 warning, and that warning was the cause of this problem. To fix this job you need to recreate Domain Certificates by chase these stairs:
- Connected the main realm controller, press Windows Key out + R. Enter mmc.exe and pressing Record to run IT.
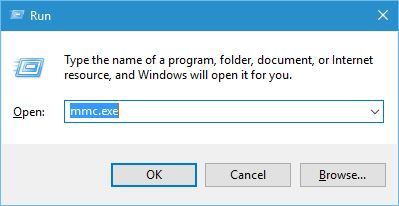
- Go to File > Add/Remove Press stud-in.
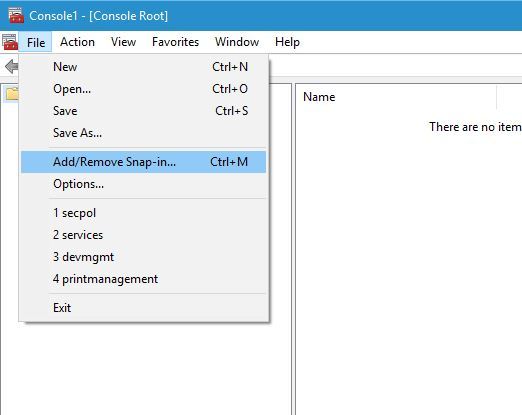
- Select Certificates and click the Add release.
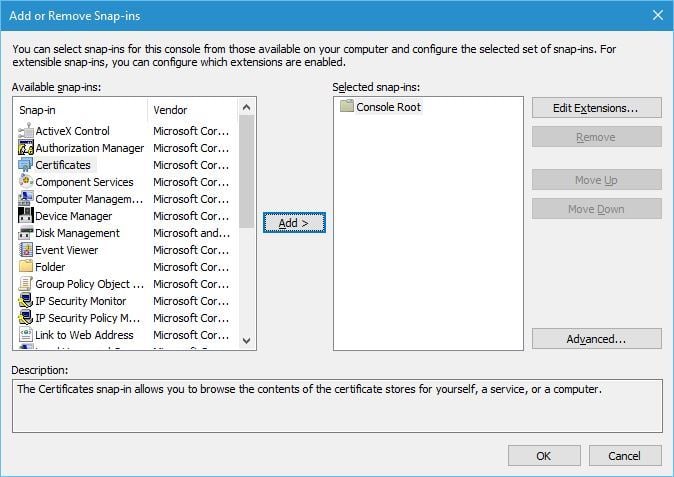
- Select Computer account and clack Next.
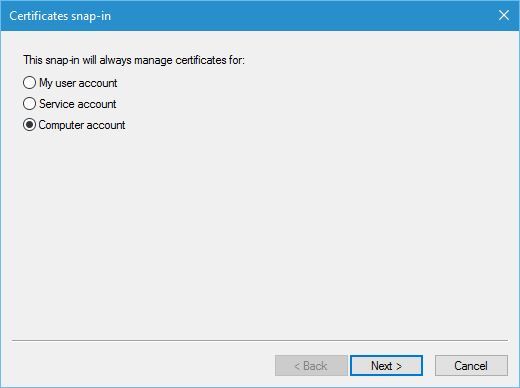
- Like a sho clack the Finish release.
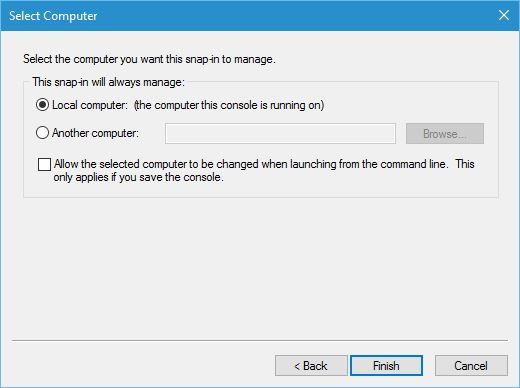
- Click the OK button.
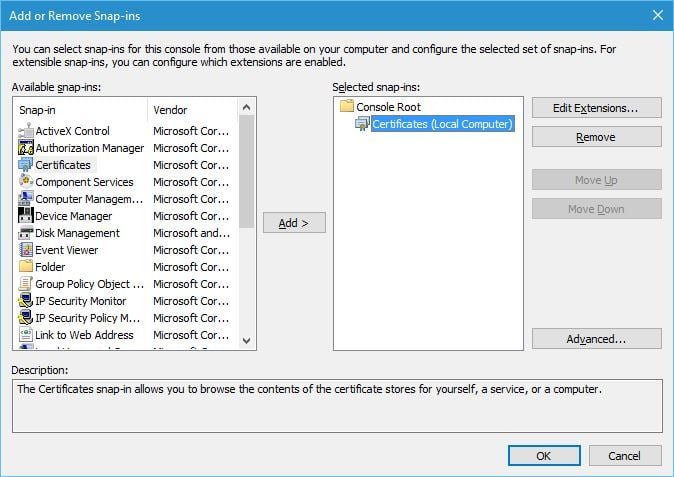
- Go to Certificates (Local computing machine) > Personal > Certificates.
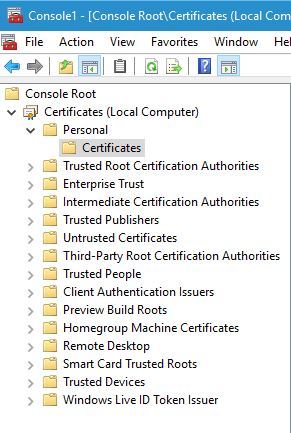
- Locate senile domain controller certificate, perpendicular-click it and choose Delete. Snap Yes to reassert that you lack to delete the certificate.
After deleting the certificate, you need to request the new one by following these steps:
- Expand Certificates (Local anaesthetic Computer) and right click Personal. Select All Tasks > Request New Certificate.
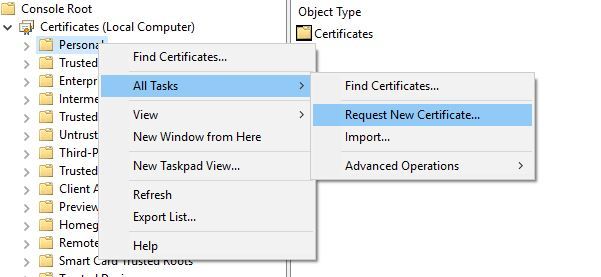
- Postdate the instructions in the wizard to request a radical certificate.
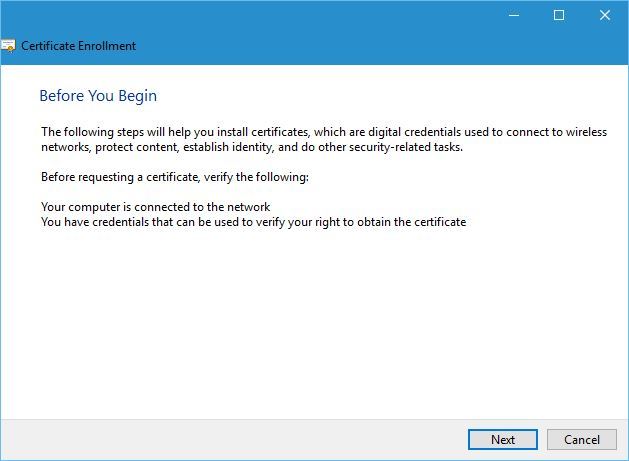
Lastly, you but need to verify the certificate. To perform this step you need to be a member of the Sphere Admins aggroup or have the appropriate privileges appointed to your account by your administrator. To swear the Kerberos Key Statistical distribution Mall (KDC), follow these steps:
- Spread Program line Prompt as administrator. To do that, press Windows Key + X and prime Program line Prompt (Admin) from the menu.
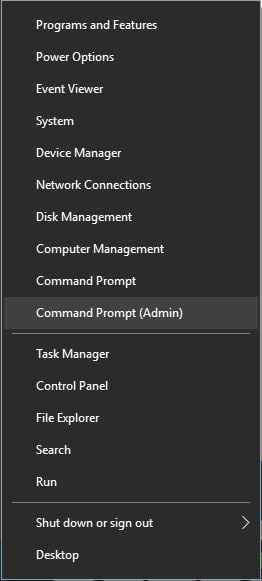
- When Command Prompt opens, enter certutil -dcinfo verify and wardrobe Enter to flow IT.
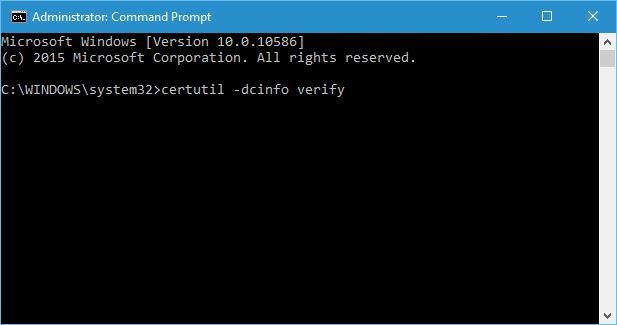
If the procedure is successful, reboot the domain controller and the server that you're trying to tie to and the issue should be resolute.
7. Make a new DWORD
According to users, you stern fix this problem by creating a radical DWORD in the registry. To doh that, follow these steps:
- Start Registry Editor in chief.
- In the left dot navigate to the favourable Server key out:
HKEY_LOCAL_MACHINESYSTEMCurrentControlSetControlTerminal - In the reactionist Ze, rightmost-click the empty blank space and choose New >DWORD (32-bit) Value.
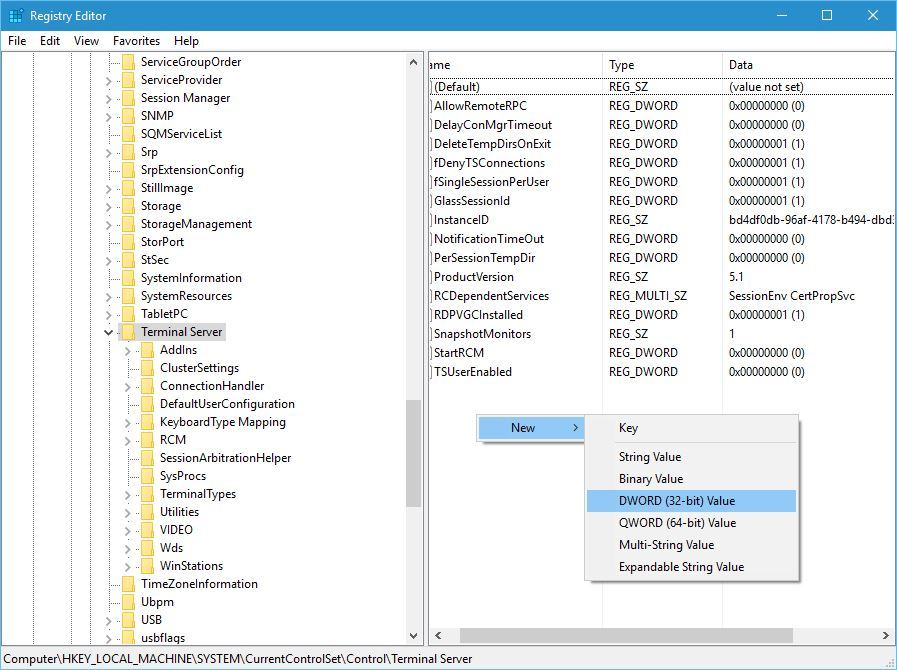
- Accede IgnoreRegUserConfigError s atomic number 3 the constitute of the new DWORD and double-click IT to open its properties.
- Once the properties windowpane opens, set the Value data to 1. Get across OK to save changes.

8. Align the MaxTokenSize for the server
Reported to users, you should be able to connect to the server by using the mstsc.exe /admin control. Afterwards that, you need to align MaxTokenSize for this server and that should solve the outcome.
9. Add land users as an alternative of Remote Desktop users
Users reported The remote connection was denied erroneousness on their PC while trying to use Remote Screen background feature, and according to them, they were unable to append Remote Desktop users for some imported grounds.
To beleaguer this issue, it's suggested that you add domain users instead of Remote Desktop users. After doing that, this fault should Be fast.
FIX: Remote connection denied because of username and countersign compounding
1. Turn on CHAP and CHAPv2
Users reported this issue while trying to habit VPN, and ready to fix it you'll need to arouse CHAP and CHAPv2. By default Windows 10 disables these features, so you'll need to enable them.
To practice that, just locate your VPN network, right-click it and choose Properties from the menu. Go to the Security measur tab and make sure that you check Microsoft Fellow Version 2 (Magnolia State-Crack v2). After doing that, click Apply and OK to spare changes.
2. Use rasphone command
You rear end quickly unite to your VPN by using the rasdial command, but sometimes you can get The remote connection was denied wrongdoing while using this mastery.
To circumvent this bring out, users are suggesting to use rasphone command as an alternative. To utilise information technology, simply start the command-cable tool, enter rasphone -d "Your VPN connection name" and press Enter.
3. Make up NTLMv2 Compatibility DWORD
You should be able to fix this problem by adding a certain DWORD to the registry. To get along that, follow these stairs:
- Start Register Editor and go to the
HKEY_LOCAL_MACHINESYSTEMCurrentControlSetServicesRemoteAccessPolicyprimal in the left pane. - In the opportune pane, right-click the empty space and choose Newfangled > DWORD (32-bit) Value. Enter NTLMv2 Compatibility as the name of the new DWORD.
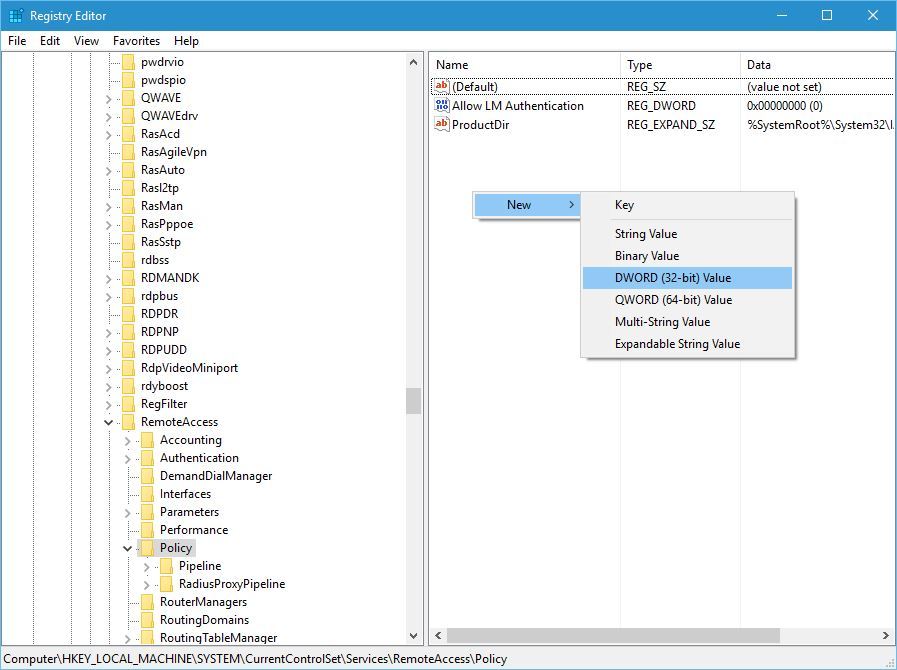
- Double click NTLMv2 Compatibility DWORD to open its properties.
- When the Properties windowpane opens, enter 1 in the Prise data plain and click OK to save changes.
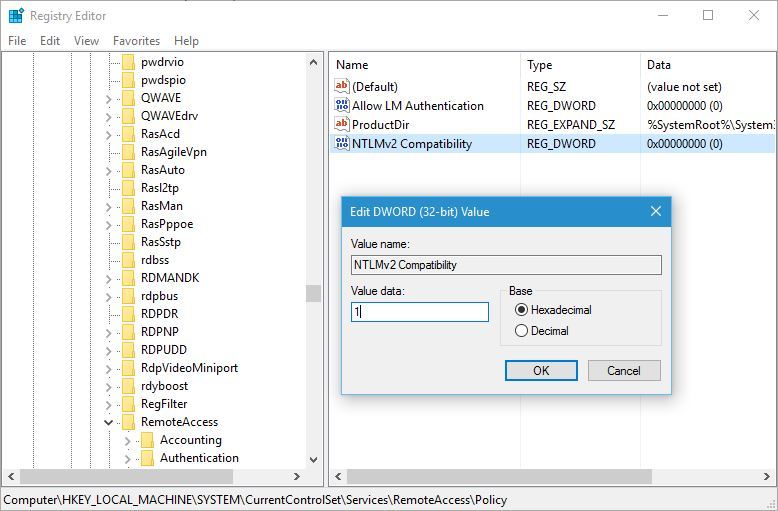
- Close Registry Editor.
In encase the error keeps occurring, another feasible pick is trying a dissimilar outside management package. Mikogo is a common choice that works well across multiple platforms. It comes with a liberal edition which is enough for dominant one device at once.
The remote connection was denied misplay rump keep you from using Distant Desktop or VPN, but we Hope that you managed to fix this upsho away victimisation one of our solutions.
Make sure as shootin your connection speed is good sufficiency, otherwise see our list of the quickest VPNs.
Frequently Asked Questions
-
It enables you to ascendency a calculator from a distance. Victimisation just an Internet connection, you can see and do everything sportsmanlike like you were sited next to that. If the computer cannot connect, you mustiness first desex the connection.
-
The most common fix when using a VPN connection is to change the settings on your VPN connection to allow Microsoft CHAP Version 2. This setting is found in Properties panel of the VPN connector. Attend Security tab and check the box. Make sure your connection speed is good plenty, otherwise see our list of the fastest VPNs.
-
Remote Desktop Connection has the executable file out called mstsc.exe . This file is located in %systemroot%/system32/mstsc.exe
FIX: The remote connection was denied in Windows 10
Source: https://windowsreport.com/remote-connection-was-denied-windows-10/